Do you notice that there will be times when you experience that your web browser is taking too long to load or will crash and closes itself? If this happens then it's time for you to clear the cache of your web browser. Just follow the steps in this tutorial on HOW DO I CLEAR MY BROWSER'S CACHE?
Why do you need to clear your browser's cache?
When you visit a Web site, your browser automatically copies that page and saves it on your hard drive in a folder called a cache, also referred to as Temporary Internet Files. Caching allows you to revisit those pages much faster, without having to download them all over again.
Your cache will eventually fill up. When this happens, your browser will delete some files, starting with the oldest. Even though your browser will do this automatically, clearing your cache manually on occasion may help speed up your system. If your browser hangs or freezes frequently, it may help to clear your browser's cache. You may also want to limit the size of your cache, so that it can never get too big.
How to clear cache in Firefox 3.5.x and above:
 |
| Firefox 3.5 and above: Clear Recent History |
- Select the Tools menu.
- Select Clear Recent History from the pull-down menu.
- Select how much history you want to clear. Beside Time range to clear, select how much of your history Firefox will clear. You can clear the history collected in the last one, two, or four hours; all previous hours of that day (Today); or all your history (Everything).
- Select the button next to Details to select what history to clear. Check the box next to Cache and any other History items you would like to clear.
- Select Clear Now. The Clear Recent History window will close, and the data you have selected will be cleared.
To clear cache in Google Chrome: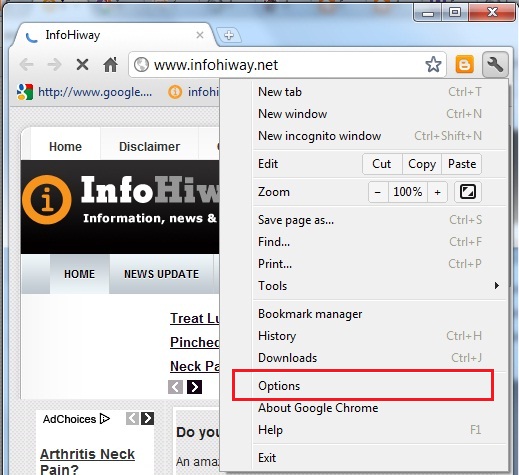
How to clear cache in Chrome
- Click the Tools menu (the wrench icon in the upper right corner).
- Select Options.
- Select the Under the Hood tab and find the Privacy section.
- Select Clear browsing data.
- Select Empty Cache. You may also select to clear other types of information at this point.
Note: Google Chrome does not allow you to configure cache size. - Select Close and then Close again.
To clear cache in Internet Explorer 8.x for Windows: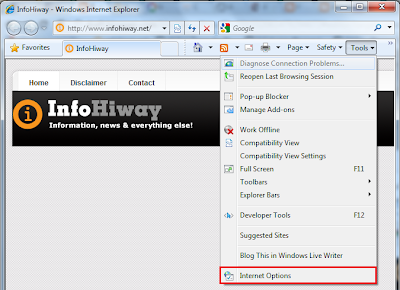
How to clear cache in Internet Explorer 8
- Open Internet Explorer.
- Select the Safety menu.
- Select Delete Browsing History.
- Select the check box next to Temporary Internet Files.
Note: If you only want to delete Temporary Internet Files, clear the other check boxes. - Click Delete.
To clear cache in Opera 9.x and 10.x: 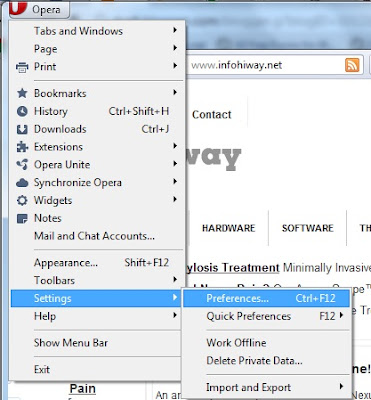
How to clear cache in Opera
1. Click Tools and choose Preferences. a. If you don't see the Tools menu, at the upper left hand of your Opera window, select the small menu arrow on the O icon.
b. Select Settings > Preferences.2. Select the Advanced tab.3. In the left pane, select History.4. In the middle of the right side, select the Empty Now button. If you prefer to delete these files every time you close your browser, check the Empty on exit checkbox.5. Click OK.6. Close and reopen Opera.
To clear cache in the Safari browser for a Windows Operating System: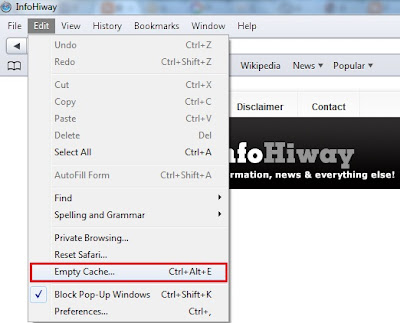
How to clear cache in Safari for Windows
- Choose Empty Cache... from the Edit menu Note: To view the menu bar with Safari 4.x, you may need to click on the Cog/Gear button located at the top right of Safari and then select Show Menu Bar.
- You will be asked Are you sure you want to empty the cache?
- Choose the Empty button to complete the process.
To change the size of the cache in the Safari browser:
Note: The ability to change the size of the cache has been disabled from the Safari Browser.
I hope you'll find this How Do I Clear My Browser's Cache tutorial helpful.
If you enjoyed this article and wish to receive more greate articles from me then don't forget to subscribe to my regular Email Updates to receive Latest Articles in your Mailbox.
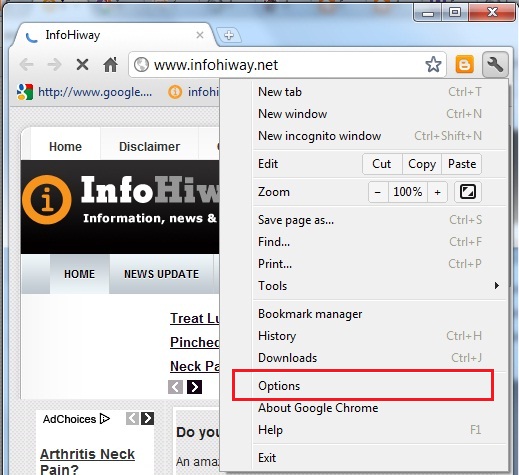
Note: Google Chrome does not allow you to configure cache size.
To clear cache in Internet Explorer 8.x for Windows:
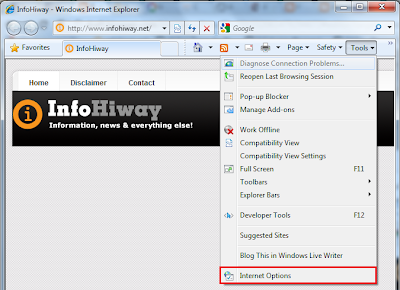 |
| How to clear cache in Internet Explorer 8 |
- Open Internet Explorer.
- Select the Safety menu.
- Select Delete Browsing History.
- Select the check box next to Temporary Internet Files.
Note: If you only want to delete Temporary Internet Files, clear the other check boxes. - Click Delete.
To clear cache in Opera 9.x and 10.x:
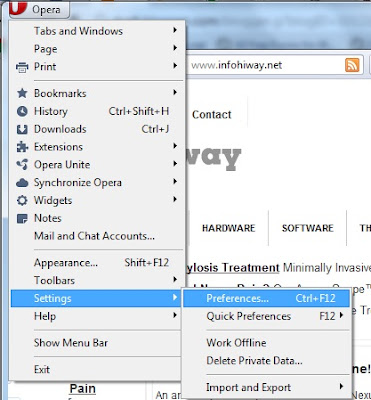 |
| How to clear cache in Opera |
1. Click Tools and choose Preferences.
a. If you don't see the Tools menu, at the upper left hand of your Opera window, select the small menu
arrow on the O icon.
b. Select Settings > Preferences.
b. Select Settings > Preferences.
2. Select the Advanced tab.
3. In the left pane, select History.
4. In the middle of the right side, select the Empty Now button.
If you prefer to delete these files every time you close your browser, check the Empty on exit checkbox.
5. Click OK.
6. Close and reopen Opera.
To clear cache in the Safari browser for a Windows Operating System:
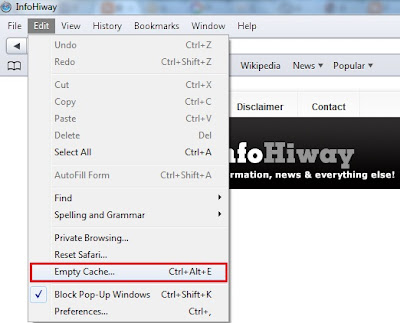 |
| How to clear cache in Safari for Windows |
- Choose Empty Cache... from the Edit menu Note: To view the menu bar with Safari 4.x, you may need to click on the Cog/Gear button located at the top right of Safari and then select Show Menu Bar.
- You will be asked Are you sure you want to empty the cache?
- Choose the Empty button to complete the process.
Note: The ability to change the size of the cache has been disabled from the Safari Browser.














wow thanks for sharing, now i know how to clear my browsers cache :)
ReplyDeleteThis is very helpful for technically challenged fellows out there, Marvs. Very clear instructions! Keep posting!
ReplyDelete